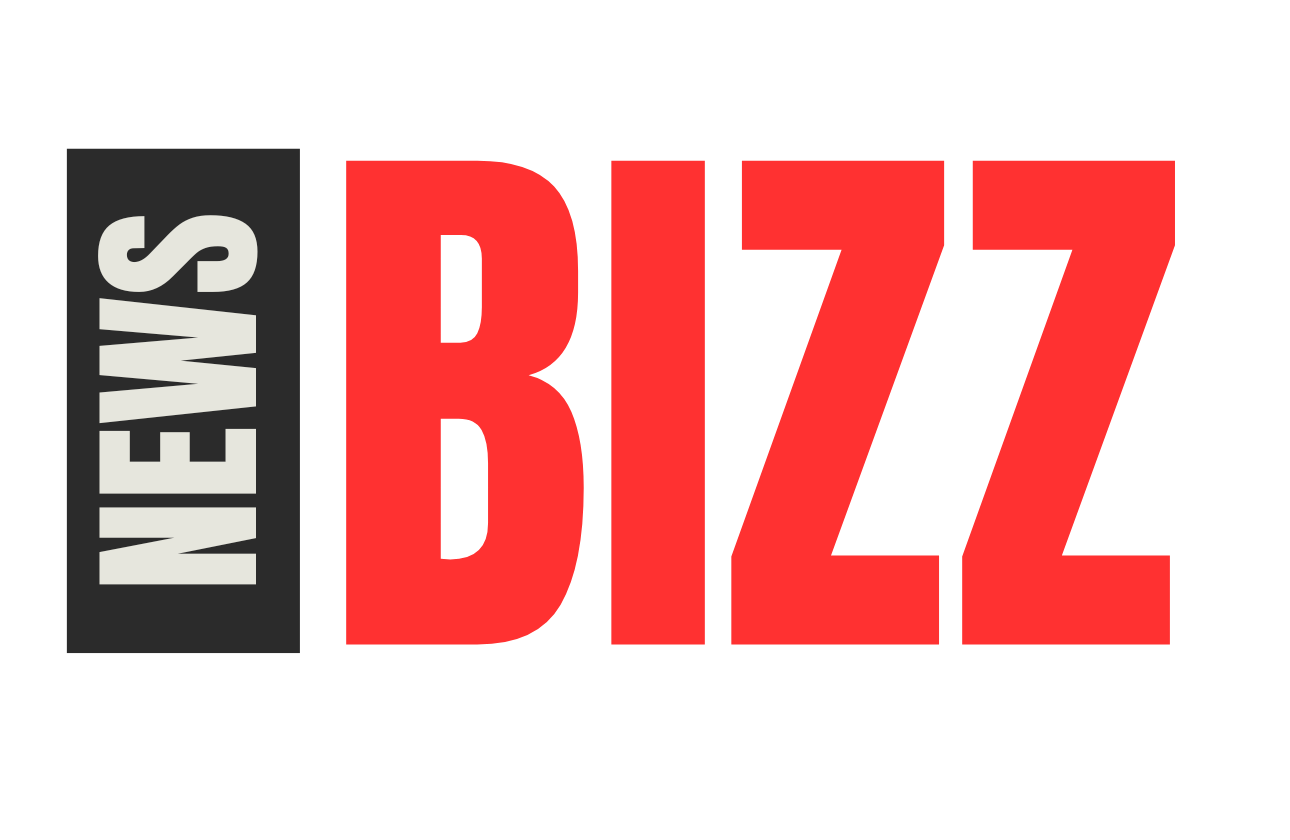Understand the Available Parental Control Options
Before diving into the setup process, it's essential to familiarize yourself with the parental control options available on both iOS and Android devices. These tools allow you to:
Limit screen time: Set daily or weekly limits on how long your child can use their device.
Filter content: Block access to inappropriate websites, apps, and content on streaming services.
Track location: Use location-tracking features to monitor your child's whereabouts.
Set app restrictions: Control which apps your child can download and access.
Monitor activities: Check browsing history, app usage, and online interactions.
Setting Up Parental Controls on an iPhone
iPhones offer a comprehensive set of parental controls called Screen Time. Follow these steps:
Step 1: Enable Screen Time
Go to Settings on your child’s device.
Tap Screen Time and then tap Turn On Screen Time.
Select This is My Child’s iPhone to set up restrictions.
Step 2: Set Up Downtime and App Limits
Downtime: Set a schedule for when the device can’t be used (e.g., during bedtime or study hours). Tap Downtime, then choose the start and end times.
App Limits: Tap App Limits to set limits for specific apps or categories. For example, you can limit social media or gaming apps to a certain amount of time each day.
Step 3: Content and Privacy Restrictions
Tap Content & Privacy Restrictions, and enable them by toggling the switch to On.
Under Content Restrictions, you can set age-appropriate limits for movies, TV shows, apps, and websites.
You can also restrict explicit content on Apple Music, iTunes, and Safari.
Step 4: Set a Screen Time Passcode
Set a passcode to prevent your child from changing the settings. This ensures that only you can adjust the parental control settings.
Step 5: Use Family Sharing for Additional Control
Family Sharing allows you to manage your child’s Apple ID and set up additional features like Ask to Buy, where your child needs your approval before downloading apps or making purchases.
Setting Up Parental Controls on an Android Phone
Android devices offer a wide range of parental control features via Google’s Family Link app. Here’s how to set it up:
Step 1: Install Google Family Link
Download and install the Family Link app from the Google Play Store on both your and your child’s Android device.
Open the app and sign in with your Google account.
Follow the prompts to create a Google account for your child or link their existing account to your Family Link profile.
Step 2: Set Screen Time Limits
In the Family Link app, select your child’s account.
Tap Manage settings, then go to Screen time to set daily limits for device usage.
You can also set bedtime hours to restrict the device during sleeping hours.
Step 3: App Activity and Permissions
Under Manage settings, tap App activity to monitor which apps your child has been using.
You can approve or block apps that your child tries to download from the Google Play Store.
Tap Filters on Google Play to restrict your child from downloading age-inappropriate apps or content.
Step 4: Content Filtering
Family Link allows you to filter websites on Chrome. Tap Manage settings, then Filters on Google Chrome to restrict access to inappropriate websites.
Set SafeSearch to filter explicit content in search results.
Step 5: Location Tracking
Enable Find My Device in Family Link to track your child’s location on the device. This feature can help you monitor where they are at any given time.
Step 6: Remote Locking
You can remotely lock your child’s device from the Family Link app. This is helpful when you need to enforce breaks or restrict usage.
Additional Parental Control Tools and Apps
While built-in parental control features are comprehensive, there are several third-party apps that can add extra layers of protection. Here are some popular options:
- Qustodio
A powerful parental control app that allows you to monitor and manage your child’s device usage across multiple platforms. It includes web filtering, screen time management, and activity tracking.
- Norton Family
This app offers web monitoring, time management, and location tracking, helping parents monitor what their kids are doing online and how much time they’re spending on devices.
- Bark
Bark is designed to monitor text messages, social media platforms, and emails for potential issues like cyberbullying, explicit content, and signs of online predation.
Setting Up Parental Controls on Other Devices
For tablets, smart TVs, and gaming consoles, each platform has its own set of parental controls:
Tablets: Both iOS and Android tablets have similar parental controls to mobile devices, so follow the same steps for configuring them.
Smart TVs: Set up parental controls in the settings menu, where you can restrict content based on ratings and prevent access to specific apps or channels.
Gaming Consoles: PlayStation, Xbox, and Nintendo Switch all have robust parental control options, allowing you to limit game access, restrict online communication, and set time limits.
Open Communication with Your Child
While parental controls are essential, it’s equally important to maintain an open dialogue with your child about online safety. Discuss the importance of privacy, responsible internet use, and the potential risks of being online. By working together, you can ensure your child’s safety while encouraging responsible mobile device usage.